-
일러스트레이터 사실적인 그러데이션 표현을 위한 메시 도구 사용 방법그래픽&멀티미디어 2024. 6. 19. 15:42

어도비 일러스트레이터의 메시 도구는 그러데이션을 보다 섬세하게 조정하고 자연스러운 색상 전환으로 보다 사실적이고 부드럽게 만들기 위한 도구입니다. 메시 도구를 사용하면 오브젝트에 그물망을 만들고 각 기준점에서 색상을 변경하고 조정할 수 있어 매우 자연스럽고 부드러운 색상 변화를 만들 수 있습니다. 메시 도구의 특징과 사용 방법을 알아보겠습니다.
[목차]
1. 일러스트레이터 메시 도구의 특징
2. 메시 도구 사용하는 방법
3. Create Gradient Mesh 대화상자에서 메시 효과 설정하기
4. 메시 도구 활용하기
5. 그러데이션을 설정하는 그라디언트
6. 일러스트레이션 작업물 이미지(JPG)로 저장하기
1. 일러스트레이터 메시 도구의 특징
메시 도구 (Mesh Tool, 단축키 U) 일러스트레이터에서 오브젝트에 그라디언트 메시를 추가하여 색상을 조정하는 데 사용됩니다. 메시를 사용하면 하나의 오브젝트에 여러 색상을 부드럽게 혼합하여 사실적인 색감을 표현할 수 있습니다.

메시 도구와 메시 포인트 2. 메시 도구 사용하는 방법
오브젝트 선택 메시 도구를 사용하려면 먼저 메시 효과를 적용할 오브젝트를 선택한 후 메시 도구 선택 도구 패널에서 메시 도구를 선택합니다. (단축키 U) 메시 효과가 적용되면 오브젝트에서 색상을 넣고 싶은 부분을 클릭하며 메시 포인트를 추가합니다. 클릭한 위치에는 가로와 세로의 라인이 추가되는데, 교차점에는 메시 포인트가 생깁니다. 추가된 라인을 클릭하면 계속해서 메시 포인트를 추가할 수 있습니다. 메시 포인트는 드래그하여 위치를 조정할 수 있습니다. 메시 도구로 생성된 라인은 클릭하여 핸들을 조정하면 곡선의 형태로 바꿀 수 있고 기존 포인트를 선택하여 삭제할 수 있습니다. 색상 변경을 위해서 메시 포인트를 직접 클릭하거나 Shift를 누른 상태에서 여러 포인트를 선택할 수 있습니다. 선택한 메시 포인트에 색상을 입히려면 색상 팔레트에서 피커로 원하는 색을 클릭하면 적용됩니다. 포인트의 위치를 변경하게 되면 색상의 그라디언트 방향과 색의 강도가 변화됩니다.
3. Create Gradient Mesh 대화상자에서 메시 효과 설정
오브젝트를 선택한 다음 메뉴에서 Object -> Create Gradient Mesh를 클릭하여 대화상자를 실행하여 나오는 대화상자에서 선과 기준점 수를 직접 설정하여 메시를 적용할 수 있습니다.



메시 대화 상자 Rows: 가로로 만들어지는 열 수를 조절합니다.
Columns: 세로로 만들어지는 행 수를 조절합니다.
Appearance: 메시의 밝기를 지정하는데 Flat은 메시만 추가하고 'To Center'는 오브젝트 가운데가 밝아지며 'To Edge'는 밖으로 갈수록 밝아집니다.
Highlight: 가장 밝은 부분의 밝기를 조절합니다.
4. 메시 도구 활용하기
메시 도구는 단순한 도형부터 복잡하고 사실적인 인물화나 풍경화까지 다양한 색상 표현이 가능합니다. 그러나 인물화나 풍경화를 제대로 묘사할 수 있는 수준에 이르기까지는 숙련이 필요합니다. 또한 숙련되기 전에 너무 많은 메시 포인트를 추가하면 편집이 힘들고 충분한 효과를 만들어내지 못할 수가 있습니다. 또한 많은 메모리를 사용하여 작업이 무거워지고 성능이 저하될 수 있습니다. 그러므로 필요한 최소한의 메시 포인트로 작업하는 것이 좋습니다. 메시 도구는 숙련되면 일러스트레이터에서도 정교한 이미지를 표현할 수 있는 효과적인 작업 도구가 될 수 있습니다.
5. 그러데이션을 설정하는 그라디언트
그러데이션은 두 가지 이상의 색이 자연스럽게 연결되어 변화하는 것으로 일러스트레이터에서는 그라디언트 도구를 이용해서 적용합니다. 그라디언트 도구는 객체에 색상 그라디언트를 적용하여 부드럽고 자연스러운 색상 변화와 입체감을 부여합니다.
그라디언트 도구(Gradient Tool, 단축키 G)를 사용하면 선택한 객체에 선형(Linear)이나 방사형(Radial)을 선택하여 그라디언트를 적용할 수 있고 그라디언트 패널에서 그라디언트의 색상, 각도, 위치 등을 세밀하게 조정할 수 있습니다.


그라디언트 툴 그라디언트 도구 사용 방법을 알아보면 먼저 그라디언트를 적용할 벡터 객체를 선택합니다. 도구 패널에서 그라디언트 도구(단축키 G)를 선택합니다. 또는 메뉴에서 창 -> 그라디언트를 선택하여 그라디언트 패널을 열고 세부 사항을 조절합니다.
그라디언트 패널에서 선형(Linear) 또는 방사형(Radial) 그라디언트의 유형을 선택합니다.
그라디언트 색상 설정은 그라디언트 슬라이더를 사용하여 색상 스톱(Color Stop)을 추가하거나 기존 색상 스톱을 클릭하여 색상을 변경할 수 있습니다. 색상 스톱은 그라디언트 바 아래에 위치한 작은 사각형을 말합니다. 그라디언트 바 아래를 클릭하여 새로운 색상 스톱을 추가할 수 있는데 색상 스톱을 클릭한 후 색상 피커를 사용하여 색상을 변경합니다. 색상을 제거하는 방법은 색상 스톱을 드래그하여 그라디언트 바 밖으로 이동하면 됩니다. 그라디언트 도구를 사용하여 객체 위에 직접 그라디언트를 조정할 수 있고 드래그한 선의 길이와 방향에 따라 그라디언트가 적용되며 그라디언트 패널에서 각도(Angle) 슬라이더를 사용하거나 각도 값을 입력하여 그라디언트의 각도를 변경할 수 있습니다.
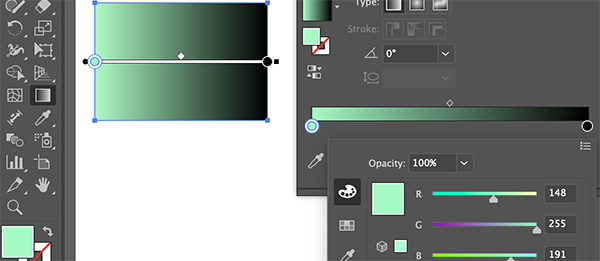

선형 그라디언트(Linear Gradient)
위의 사진은 그라디언트 적용 이미지입니다. 왼쪽은 그라디언트 패널에서 선형 그라디언트를 적용하였습니다. 색상 스톱은 기본 2개 이상으로 계속해서 추가가 가능합니다. 객체 위에서 원하는 방향으로 드래그하여 선형 그라디언트를 적용할 수 있습니다.
방사형 그라디언트(Radial Gradient)
오른쪽 이미지는 방사형 그라디언트를 적용하였고 그라디언트 바에서 4개의 색상 스톱을 추가하여 색상을 지정하였습니다. 선형 그라이언트와 동일하게 객체 위에서 중심점에서 바깥쪽으로 드래그하여 방사형 그라디언트를 적용할 수 있습니다.
자유형태 그라디언트(Freeform Gradient)
보다 자연스러운 그러데이션을 표현하기 위해 메시 도구 대신 그라디언트 패널의 자유형태 그라디언트 기능을 활용해도 좋습니다. 이 기능은 복잡한 혼합 그러데이션 색상을 손쉽게 만들어줍니다. 그라디언트 패널에서 적용할 수 있고 선과 점을 자유롭게 추가하며 색상을 지정합니다. 점을 움직여 곡선형태의 색변화를 줄 수 있습니다.
그라디언트 패널에서 슬라이더를 사용하여 색상 스톱의 위치를 조정하면 그라디언트의 색상 전환을 세밀하게 조정할 수 있고 색상 스톱에 대해 불투명도를 주어 투명한 그라디언트도 만들 수 있습니다. 또한 색상 스톱 사이의 중간점(Midpoint)을 조정하면 두 색상 사이의 전환 비율을 변경할 수 있습니다. 자주 사용하는 그라디언트는 저장하여 다음 작업에서 불러올 수 있습니다. 또한 일러스트레이터에는 다양한 그라디언트 프리셋이 포함되어 있습니다. 그라디언트 패널 메뉴에서 그라디언트 라이브러리를 연결하여 사용할 수 있습니다.
이렇게 메시 도구와 그라이언트 도구로 그러데이션 효과를 적용하는 방법을 알아보았습니다. 자연스럽고 다채로운 효과와 입체감을 낼 수 있는 두 도구를 잘 숙련하여 아름다운 그래픽 작업을 만들어내야겠습니다.
6. 일러스트레이션 작업물 이미지(JPG)로 저장하기
그라디언트 도구를 이용해서 그러데이션으로 색채 작업까지 완성하여 ai로 저장을 마친 후에 다른 사람들에게 공유하기 위해 이미지(jpg)로 저장합니다. 메뉴의 File -> Export -> Export for Screens를 실행하여 Export for Screens 대화상자가 표시되면 Format을 지정하여 jpg 이미지로 저장합니다. Export As를 실행하여도 jpg 이미지로 저장할 수 있지만 Export for Screens 대화상자에서는 아트보드 전체 또는 일부, 자산 등을 선택해서 내보낼 수 있고 그 외에도 Scale 등, 저장 옵션을 좀 더 상세하게 설정할 수 있습니다.

Export for Screens 대화상자 Select: 내보내려는 아트보드를 구체적으로 선택할 수 있고 자산을 선택해서 내보내기도 가능합니다.
Export to: 이미지 파일을 저장할 위치를 선택합니다.
Formals: 내보내려는 이미지 크기, 포맷 등을 선택합니다.
Export Artboard(Asset): 모든 설정을 마친 후 버튼을 눌러 아트보드 또는 자산을 내보냅니다.
'그래픽&멀티미디어' 카테고리의 다른 글
일러스트레이터 주요 패널 기능과 작업공유를 위한 패키징, 문자 패스화 (0) 2024.06.24 포토샵 타임라인 사용 방법, 움직이는 간단한 Gif 애니메이션 만드는 법 (0) 2024.06.22 일러스트레이터 파일 저장 방법, Asset Export 로 일부 그래픽 내보내기 (0) 2024.06.19 일러스트레이터 파일 불러오는 방법, 링크와 임베드 특징과 차이점 (1) 2024.06.18 일러스트레이터의 특징과 작업 방식, 벡터 드로잉 패스와 오브젝트의 이해 (0) 2024.06.17